UTAU用音源の録り方講座2
実際に録音してみよう
準備
先ほどダウンロードしてきたOREMO、録音リスト、ガイドBGMをそれぞれ任意の場所に解凍します。
OREMOのフォルダ内にguideBGMフォルダがあるので、そこに解凍したガイドBGMのフォルダを入れておきましょう。
録音リストも同じ階層か、listというフォルダを作ってそこに入れておくといいと思います。
さて、早速「oremo.exe」をダブルクリックして起動しましょう。
このような画面が表示されたのではないでしょうか。
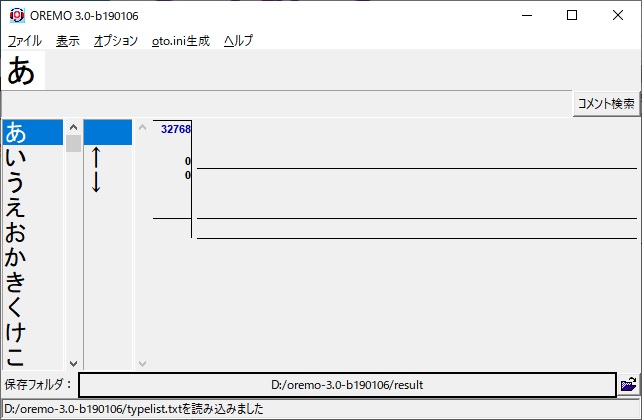
まず初期設定をしていきます。
01.「オプション」から「録音後にDC成分を除去」をオンにする。
02.「表示」から「F0を表示」をオンにする。
03.「ファイル」から「音名リストの読み込み」を選び、ダウンロードしてきた録音リストを指定する。
04.「オプション」から「収録方法の設定」を選び、「自動録音その1」を選択。「BGMファイル」を選び、ダウンロードしてきたガイドBGMを指定する。
05.「オプション」から「詳細設定」を選び、<F0(ピッチ)>内の「描画範囲を固定する」を録りたい音階の上下1オクターブ程度を指定する。
06.メイン画面下部の「保存フォルダ」をクリックして、任意のフォルダを指定する。この時「C4」のように音階をフォルダ名にすると、多音階(複数の音階で録音すること)の場合管理が楽になる。
07.マイクをオンにして「rキー(半角入力の状態で)」をワンタッチし、少し声を出してみる。ガイドBGMが流れ、画面に波形が現れれば準備完了。
大体こんな感じに表示されると思います。
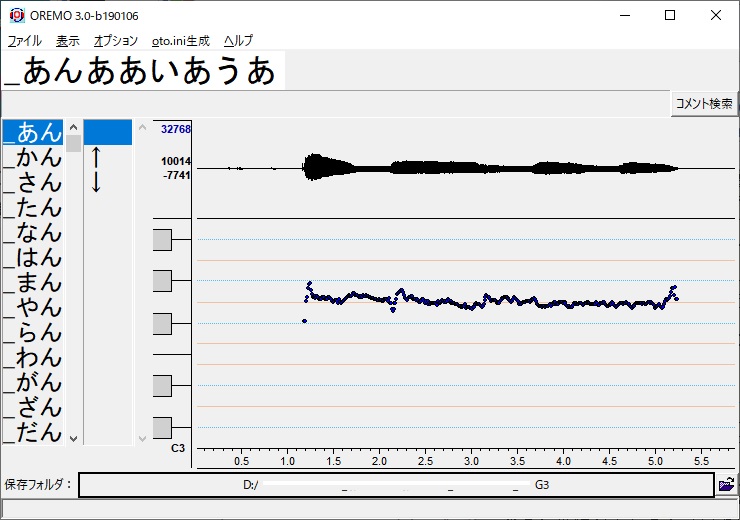
ここまでくればあとは録るだけです。
録音してみる
実際に録音してみましょう。
音程に関しては、そこそこガイドBGMの高さとあっていれば問題ないと思います。
あくまでも一つのファイルの中で声質などが変わりすぎないためのガイドだと思っていただければ。
音程を見ながら、音割れしないように波形を見ながら、一つずつ録音していきましょう。
スペースキーを押すと、録った音声を再生してくれます。
ある程度慣れてくると「いちいちrキー押すの面倒だな…」ってなると思うので、そうなったら「オプション」から「収録方法の設定」を選び、「自動録音その2」を選択しましょう。
そうするとわんこそばのように、次から次へと自動で録音が進んでいきます。
「ちょっと休憩!」や「今言い間違った!」などの場合は、左下に「BGM開始」「録音停止」と表示されている時にもう一度「rキー」を押せば停止します。
もし変なタイミングでスペースキーを押すなどして、「rキー」が反応せず録音できなくなった場合はoremoフォルダ内にある「oremo-init.tcl」を削除しましょう。復活するはずです。(設定は初期化されてしまいますが…)
特に連続音は量が膨大で、場合によっては収録に1時間程度かかることがあります。
水分補給をしながら、適宜休みながら進めていきましょう。
ちなみに
UTAUは録音した音より高い音は比較的綺麗に出ますが、低い音は汚くなりがちなので、幅広い音域で歌わせたい!となった場合は多音階にすると綺麗に歌ってくれるようになります。
多音階とは文字通り「多数の音階で録音した音源」のこと。二つの音階からでも多音階です。
もちろん多音階にした場合は、違う音階で再びリスト全てを読むことになるので、さらに膨大な時間がかかります。
なので最初のうちは一音階の単独音から始めて、「もっと録りたい!」「もっと幅広く歌わせたい!」と思うようになったら、連続音や多音階に挑戦してみるといいと思います。